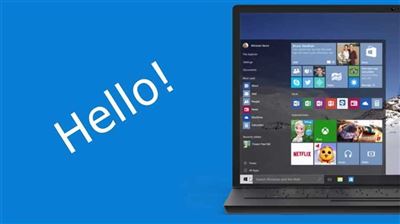Windows Hello — это функция, которая позволяет вам войти в систему Windows 11/10 с помощью биометрической аутентификации. Она предлагает два основных метода: распознавание лица и сканер отпечатков пальцев. Если у вас есть поддерживаемое устройство и драйверы, вы можете настроить Windows Hello для использования этих способов для входа в систему.
Если вы задаетесь вопросом, что означает «настройка Windows Hello на моем ноутбуке?», то ответ прост: это означает установку и регистрацию драйверов для датчика отпечатков пальцев или камеры, а также регистрацию вашего лица или отпечатка пальца. Для использования функции «распознавание лица» не требуется сканер отпечатков пальцев, а для использования «сканера отпечатков пальцев» не требуется камера.
Если у вас есть ноутбук Asus VivoBook и вы хотите настроить Windows Hello, вам потребуется установить драйвер для сканера отпечатков пальцев, если у вашей модели таковой имеется. Точное местоположение сканера отпечатков пальцев может различаться в зависимости от модели, но обычно он находится в верхней части клавиатуры рядом с тачпадом или интегрирован в кнопку включения на ноутбуке. Для резервного копирования отпечатка пальца или использования его на других устройствах вы можете использовать программное обеспечение Asus Fingerprint.
Для использования Windows Hello необходимо включить функцию в настройках безопасности системы. Для этого зайдите в раздел «Параметры» -> «Учетные записи» -> «Вход в систему с помощью Windows Hello». Там вы сможете увидеть доступные параметры и включить функцию, если она не была активирована ранее.
Настройка Windows Hello и использование отпечатка пальца в Windows 11/10
Windows Hello представляет собой функцию биометрической аутентификации, которая позволяет пользователям входить в свою операционную систему Windows 11/10 при помощи указания сканера отпечатков пальцев или распознавания лица. Это удобный и безопасный способ входа в систему, который может быть особенно полезен на ноутбуках, где нет возможности использовать ввод пароля.
Если на вашем ноутбуке есть датчик отпечатков пальцев, то вы можете использовать Windows Hello для входа в систему при помощи отпечатка пальца. Означает ли это, что если на моем ноутбуке есть сканер отпечатков пальцев, я могу использовать его для настройки Windows Hello и входа в систему с помощью отпечатка пальца? Да, верно! В данной статье мы рассмотрим, как настроить Windows Hello и использовать отпечаток пальца в Windows 11/10 на ноутбуках ASUS VivoBook.
Как узнать, есть ли на моем ноутбуке сканер отпечатков пальцев?
Перед тем, как настраивать Windows Hello и использовать отпечаток пальца, необходимо убедиться, что ваш ноутбук оснащен датчиком сканера отпечатков пальцев. Где можно найти датчик на ноутбуке ASUS?
Датчик сканера отпечатков пальцев на ноутбуке ASUS обычно находится рядом с тачпадом или встроен в кнопку питания. Он обычно выглядит как небольшое окно или кнопка с изображением отпечатка пальца.
Настройка Windows Hello и регистрация отпечатка пальца
Если у вас есть датчик сканера отпечатков пальцев и вы хотите использовать Windows Hello, следуйте этим шагам:
- Убедитесь, что драйвер для датчика отпечатков пальцев установлен и работает должным образом на вашем ноутбуке. Если драйвера нет или он не работает, вам может понадобиться установить или обновить драйвер.
- Перейдите в настройки Windows, выберите раздел «Учетные записи» и выберите пункт «Вход в систему с Windows Hello».
- Нажмите на кнопку «Добавить» рядом с пунктом «Лицо» или «Пальцы».
- Процесс регистрации отпечатка пальца будет заключаться в нескольких этапах, в которых вам нужно будет несколько раз приложить палец к сканеру. Следуйте инструкциям на экране и подождите, пока процесс завершится.
- После завершения регистрации отпечатка пальца вы сможете использовать Windows Hello для входа в систему с помощью отпечатка пальца.
Windows Hello и использование отпечатка пальца может быть очень удобным и безопасным способом входа в систему Windows 11/10 на ноутбуках ASUS VivoBook. Убедитесь, что на вашем ноутбуке есть датчик отпечатков пальцев, и настройте Windows Hello, чтобы воспользоваться этой функцией.
Распознавание лица и сканер отпечатков пальцев: что это такое и зачем нужно?
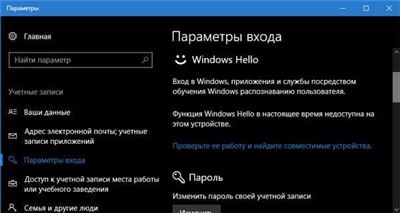
Сканирование лица и отпечатков пальцев позволяет компьютеру безопасно идентифицировать пользователя. Для использования этих функций вам понадобится устройство с поддержкой таких датчиков: распознавания лица и сканер отпечатков пальцев.
Зачем нужны эти функции? Во-первых, они значительно повышают безопасность вашего устройства. В отличие от паролей или пин-кодов, отпечаток пальца или распознавание лица невозможно скопировать или украсть. Только владелец устройства может использовать свои биометрические данные для разблокировки.
Во-вторых, использование распознавания лица или отпечатков пальцев делает процесс входа в систему быстрым и удобным. Вам больше не нужно вводить длинные пароли или пин-коды — достаточно просто приложить палец или взглянуть на камеру, и вход будет автоматически выполнен.
Если у вас есть ноутбук или компьютер с поддержкой этих функций, вы можете настроить их в операционной системе Windows 11 или Windows 10. Как настроить и использовать сканер отпечатков пальцев или распознавание лица, зависит от конкретной модели устройства и наличия необходимых драйверов.
Например, если у вас есть ноутбук Asus VivoBook, который поддерживает сканер отпечатков пальцев, вам понадобится установить драйвер для работы с этим устройством. Обычно драйвер можно найти на официальном сайте производителя или в центре загрузок Asus. После установки драйвера и перезагрузки устройства, вы сможете настроить и использовать сканер отпечатков пальцев.
Если у вас есть функция распознавания лица на вашем устройстве, вы можете настроить ее в настройках системы Windows. Включите использование распознавания лица, затем выполните процесс регистрации, во время которого вам нужно будет повторить определенные действия, чтобы система запомнила ваше лицо. После завершения регистрации можно будет использовать распознавание лица для входа в систему или выполнения определенных действий.
Важно помнить, что распознавание лица и сканер отпечатков пальцев дополняют другие методы аутентификации, такие как пароли или пин-коды. Резервное копирование паролей и настройка дополнительных методов входа в систему рекомендуется для обеспечения безопасности учетной записи.
Резервное копирование отпечатка пальца и его значимость
Для использования функции Windows Hello, такой как распознавание лица или сканер отпечатков пальцев, вам нужен драйвер и подходящее оборудование. Но что означает резервное копирование отпечатка пальца и как его настроить на ноутбуке Asus VivoBook?
Датчик отпечатков пальцев в ноутбуке Asus VivoBook находится встроенным образом в кнопку питания на правой стороне устройства. Если вы хотите использовать эту функцию, сначала вам нужно установить драйвер, чтобы включить сканер отпечатков пальцев Asus VivoBook.
Регистрация отпечатка пальца осуществляется в разделе «Настройки» -> «Пользователи» -> «Настройки безопасности». В этом разделе вы найдете вариант «Войти с помощью Windows Hello и отпечатка пальца», где вы можете настроить и зарегистрировать свое биометрическое средство идентификации.
Интересно знать, для чего нужно резервное копирование отпечатка пальца? Это означает, что в случае, если вы не можете использовать сканер отпечатков пальцев, например, из-за повреждения или неспособности осуществить регистрацию на другом ноутбуке, вы можете использовать резервный отпечаток пальца.
Резервное копирование отпечатка пальца можно выполнить на вкладке «Сведения о подписке» в разделе «Безопасность», где есть опция «Резервное копирование отпечатка пальца». Нажав на эту опцию, вы можете создать резервную копию своего отпечатка пальца и сохранить ее на внешнем устройстве или в облачном хранилище.
Важно отметить, что использование отпечатков пальцев в Windows 11/10 имеет свои ограничения. В некоторых случаях, например, если ваш ноутбук не оснащен соответствующим оборудованием или устройство не поддерживает Windows Hello, вы не сможете использовать функцию сканера отпечатков пальцев.
Теперь вы знаете, что такое резервное копирование отпечатка пальца и как его использовать на ноутбуке Asus VivoBook. Не забудьте настроить и создать резервную копию отпечатка пальца, чтобы обеспечить более удобный и безопасный доступ к вашему устройству.
Размещение датчика отпечатков пальцев на ноутбуке Asus VivoBook
На ноутбуке Asus VivoBook датчик отпечатков пальцев обычно расположен в удобном для использования месте. Наиболее часто он размещается рядом с тачпадом или вмонтирован в кнопку питания. Это позволяет быстро и удобно сканировать отпечаток пальца для различных действий на компьютере.
Размещение датчика отпечатков пальцев на ноутбуке Asus VivoBook имеет ряд преимуществ. Во-первых, это удобно и позволяет быстро войти в систему без необходимости вводить пароль или использовать другие способы аутентификации. Во-вторых, это обеспечивает дополнительный уровень безопасности, так как отпечаток пальца является уникальным и невозможно его скопировать или подделать.
Чтобы использовать датчик отпечатков пальцев на ноутбуке Asus VivoBook, необходимо включить и настроить функцию Windows Hello. Для этого потребуется установить драйвер, если он еще не установлен. После установки драйвера можно приступить к регистрации отпечатка пальца.
Как включить и настроить датчик отпечатков пальцев на ноутбуке Asus VivoBook?
- Откройте Панель управления и найдите раздел «Учетные записи пользователей».
- Выберите «Параметры входа в систему» и в разделе Windows Hello нажмите на «Вход по отпечаткам пальцев».
- Следуйте инструкциям по регистрации отпечатка пальца: несколько раз поместите палец на датчик, пока система не запомнит его. Обычно требуется сканировать несколько отпечатков, чтобы повысить точность распознавания.
Где находится датчик отпечатков пальцев на ноутбуке Asus VivoBook?
Расположение датчика отпечатков пальцев на ноутбуке Asus VivoBook может немного различаться в зависимости от модели и конкретной версии ноутбука. Однако, как правило, он расположен рядом с тачпадом или вмонтирован в кнопку питания.
Зачем нужен датчик отпечатков пальцев на ноутбуке Asus VivoBook?
Датчик отпечатков пальцев на ноутбуке Asus VivoBook служит для обеспечения удобного и безопасного способа аутентификации. С его помощью можно быстро разблокировать компьютер, входить в систему без пароля, а также использовать отпечаток пальца для авторизации в различных приложениях или веб-сервисах. Кроме того, использование отпечатка пальца повышает уровень безопасности, так как его сложно подделать или скопировать.
Как использовать отпечаток пальца на ноутбуке Asus VivoBook и его практические преимущества
Ноутбуки Asus VivoBook обладают встроенным сканером отпечатков пальцев, который можно использовать для удобной и безопасной аутентификации. В этом разделе мы расскажем, как настроить и использовать отпечаток пальца на ноутбуке Asus VivoBook, а также рассмотрим его практические преимущества.
Для начала, чтобы использовать отпечаток пальца на ноутбуке Asus VivoBook, вам нужно установить драйвер для сканера отпечатков пальцев. Обычно этот драйвер уже установлен на ноутбуке по умолчанию, но если его нет, вы можете скачать его с официального веб-сайта Asus.
После установки драйвера вам нужно настроить отпечаток пальца на своем ноутбуке Asus VivoBook. Для этого выполните следующие шаги:
- Откройте раздел «Настройки» в операционной системе Windows.
- Выберите раздел «Учетные записи».
- В разделе «Вход и безопасность» выберите «Windows Hello».
- Нажмите на кнопку «Добавить отпечаток пальца».
- Следуйте инструкциям на экране для регистрации своего отпечатка пальца.
После регистрации отпечатка пальца вы сможете использовать его для различных задач на ноутбуке Asus VivoBook. Вот некоторые практические преимущества использования отпечатка пальца на ноутбуке Asus VivoBook:
- Удобство и быстрота: Вам больше не нужно запоминать сложные пароли или вводить их вручную каждый раз при входе в систему. Просто приложите палец к сканеру отпечатков пальцев, и система распознает вас.
- Безопасность: Отпечаток пальца сложно подделать, поэтому ваши данные и личная информация будут надежно защищены от посторонних.
- Множественные возможности использования: Отпечаток пальца можно использовать для разблокировки ноутбука, входа в систему, подтверждения платежей, защиты файлов и папок, а также для работы с различными приложениями.
- Резервное копирование: Вы можете зарегистрировать несколько отпечатков пальцев на своем ноутбуке Asus VivoBook, что позволяет сделать резервную копию, если вы потеряете или повредите один из пальцев.
Теперь вы знаете, как использовать отпечаток пальца на ноутбуке Asus VivoBook и какие практические преимущества это дает. Не забудьте включить и настроить эту функцию на своем устройстве, чтобы сделать использование ноутбука еще удобнее и безопаснее.